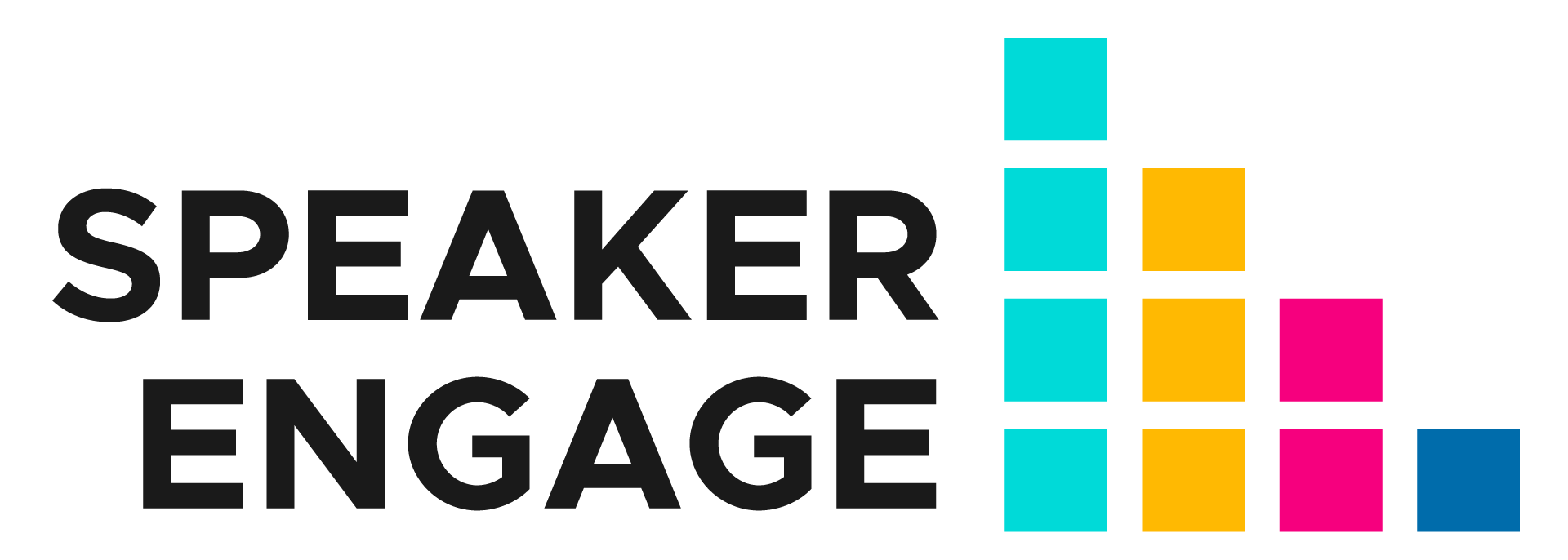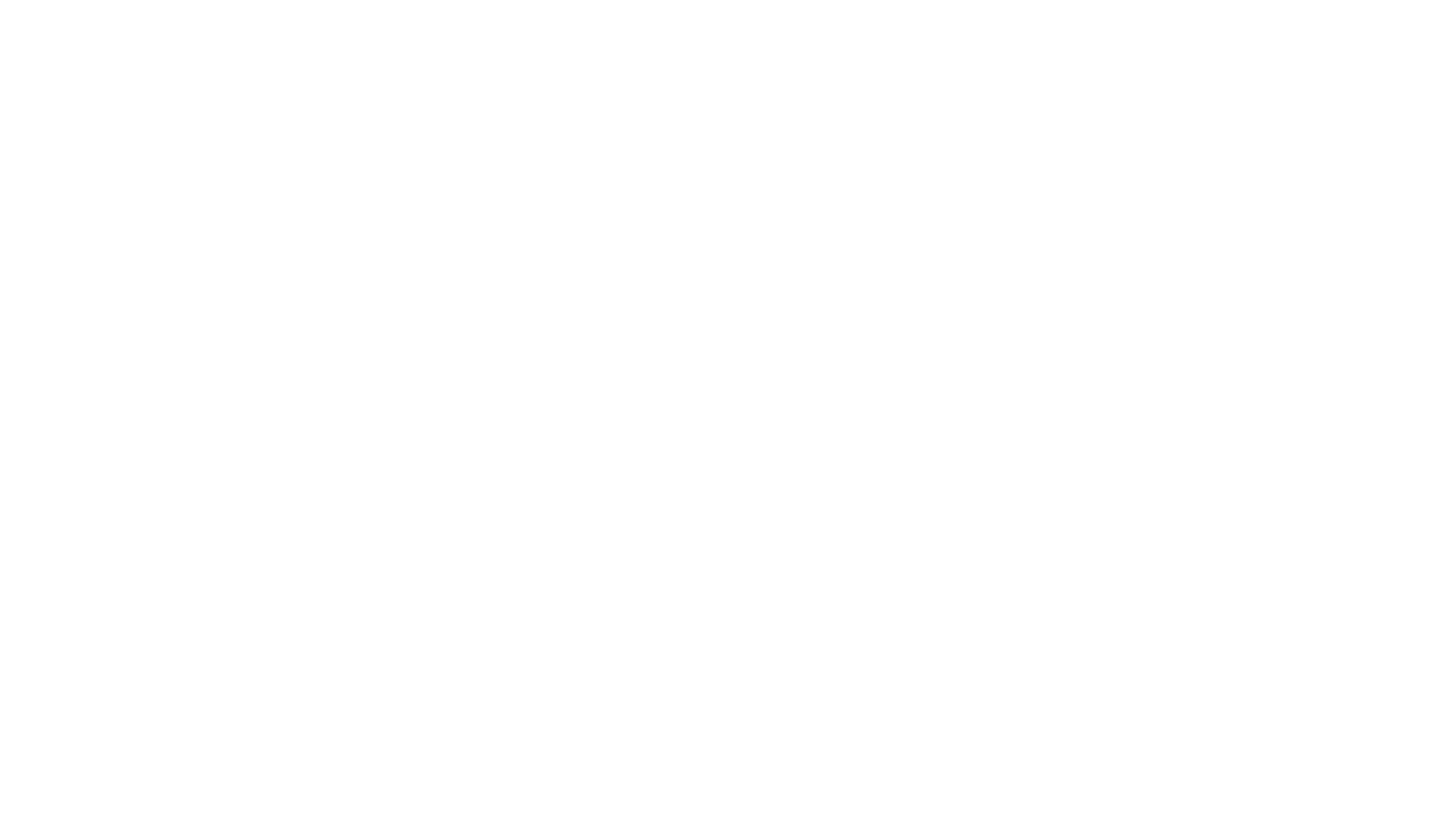Make your Microsoft Teams Live Event stand out from the rest. A conferencing tool part of Office365, you can use it to broadcast webinars and other online events to up to 10,000 attendees. Microsoft Teams Live Event is different from Microsoft Team Meetings and is used for one-way communication with a larger crowd.
Why Use Teams Live
Office 365 subscribers get to use Microsoft Teams as part of the ecosystem. Apart from conducting a live event with 10,000 people, you can get an option to chat. Unlike Zoom, call time on this is unlimited. In addition to video conferencing, you can host audio calls with people inside and outside your organization.
Microsoft Teams allows you to set up smaller teams to increase collaboration within departments. For example, you can create a team for the digital marketing team or include all stakeholders working together on a specific project. The team members can share and perform documents, applications, video conferencing, and audio calls within the group. Users can access Microsoft Teams on their computers or mobile phones using their app.
Basic Functionality & Updates
Video conferencing has become so popular that it’s also used in post-work hours to meet your colleagues and friends, albeit the beer. Although Zoom has taken the virtual meeting world by storm, Microsoft Teams Live Event has added benefits that can improve your meeting experience.
- Chat, call, video conferencing, and collaborate within the tool
- Substitute your mobiles devices while telecommuting
Keeping smooth conferencing in mind, Microsoft Teams made few changes to the tool, making it a more reliable platform. Some of the added functions are:
- Users can move communication from Teams to Outlook and vice versa
- Message an entire department at once
- Improved security compliance and administrative tools
Without further ado, here are some tricks that you can enjoy to ensure that your event becomes a smashing success. These tips and tricks are for those who are either new or experienced using Microsoft Teams Video Conferencing.
A- Creating Invitations in Outlook
You can create Microsoft Teams meetings on Outlook with a plug-in that provides all users with a link to the meeting. Most companies use Outlook for emailing and communication. This feature makes scheduling and starting video conferencing a breeze.
B- Show a Cover Slide in Your Presentation
- It is essential to communicate clearly with the attendees about the status of the event. How do you do that? When the event is not live (pre-live status) at the scheduled time, people will see a black screen with a ‘The live event hasn’t started’ message. Or you would have gone ‘live’ but not started to present to give attendees time to enter.
- If you go live and there is no audio and people see the above-mentioned black screen, they might assume that there are sound issues and message you to fix it. To avoid this, let the first slide have the message, ‘the event will begin shortly,’ and unmute periodically to tell people to wait for a few more moments for the event to begin.
C- Change or Blur Background
If you aren’t happy with your background, Teams Live can blur the feature to frost the background. This feature is handy when you are in public or protect your privacy.
D- Define Roles for Your Virtual Event
Defining roles for your virtual event will decrease last-minute chaos and confusion during the live event. Let’s look at each position:
Presenter: A live event can have multiple presenters. All the presenters can present their audio, share their content, and stream images from their computers. You can also switch them to the moderator role if you have switched on the live Q&A session.
Moderator: It is good to have a moderator for every event to handle Q&As and enhance the audience experience. They can publish questions and can answer each question.
Producer: A live event can have only one producer. It is the producer’s responsibility to ensure correct content and format are presented at the right times to the audience. They can start and stop an event, share participant videos, and select layout. Unlike other video conferencing tools, the producer can share, access, and edit Word docs, PowerPoint, and Excel in real-time. They can open and discuss the documents on the call, share feedback, and collaborate to finish projects.
E- The 30-second Delay
Microsoft Teams Live Events has a 20-30 seconds delay, which may confuse. If people enter as an attendee on a device, they need to be aware of the Delay. Some may think that slides are not transitioning at the right place, forgetting that it isn’t in sync with the presentation. The Delay may also impact Q&A when the fall or topic would have moved when a question comes up. Presenters must build the skills to make the transition smoother, keeping Delay in mind.
Bonus Tip: Be Aware of the Presenter — Attendee Dilemma
(Image place-holder available in the current blog)
When you create a Live Event, write the message, don’t forward this invitation. Go to Microsoft Teams to invite additional people. All presenters will get the invite in the email as shown below that should not be sent to people who are not the presenters of the event:
(Image place-holder available in the current blog)
This is because the Get attendee link copies the link to the clipboard that you can forward in emails, social media, and communication tools. People who click Join will join as presenters and enter backstage as presenters when they are not. It will be a lot of work to get them to mute while the actual presenters present.
Remember to use a shorter URL to link the URL to a custom URL.
Restarting an Event
Live events that abruptly end due to circumstances due to technical issues. In that case, event organizers can create a new event using the same criteria, and team members can join. Use a shorter URL to create a custom URL for the event. You can also use the same URL to link the new URL to the customized URL you created earlier, helping everyone join quickly.
Microsoft Teams Live Event is a great platform to connect with your colleagues and external stakeholders. It can take your live event experience to a new level. The platform encourages connections with attendees before, during, and after live events. Try out Live Event in Microsoft Teams, test it, and get to know all the roles and features, and with enough practice, you will start creating flawless events.
To learn how to rock your online events with MS Teams Live, sign up to get our e-book in your inbox.