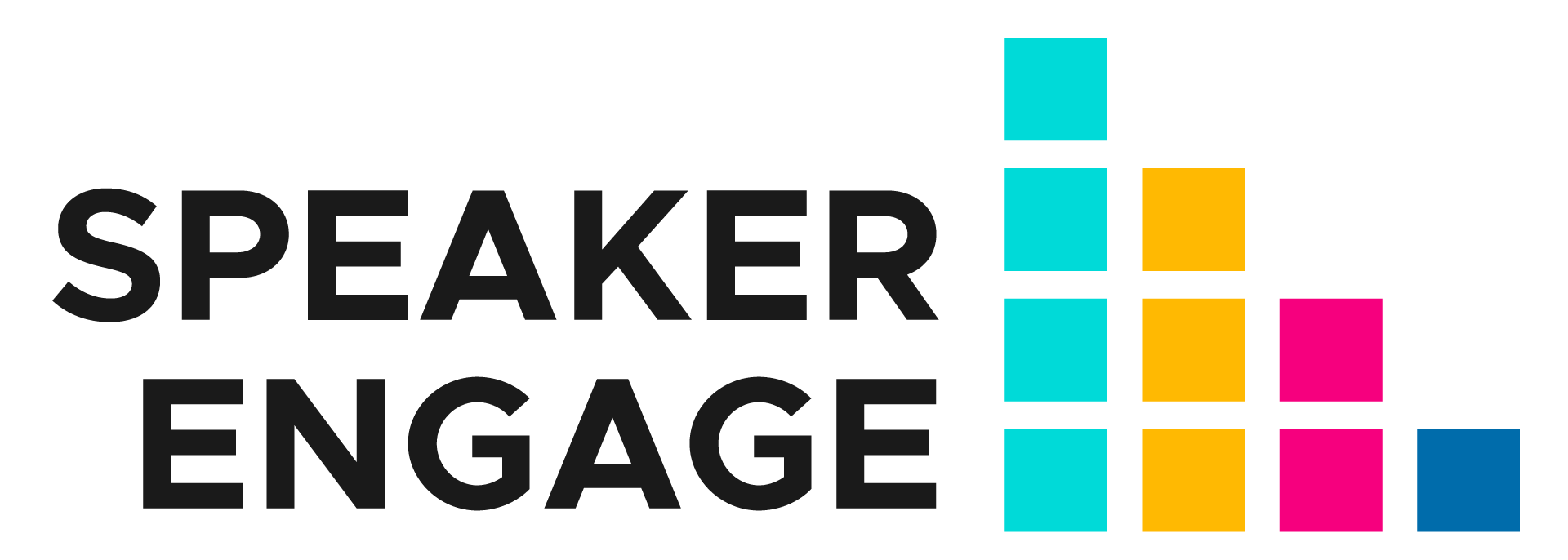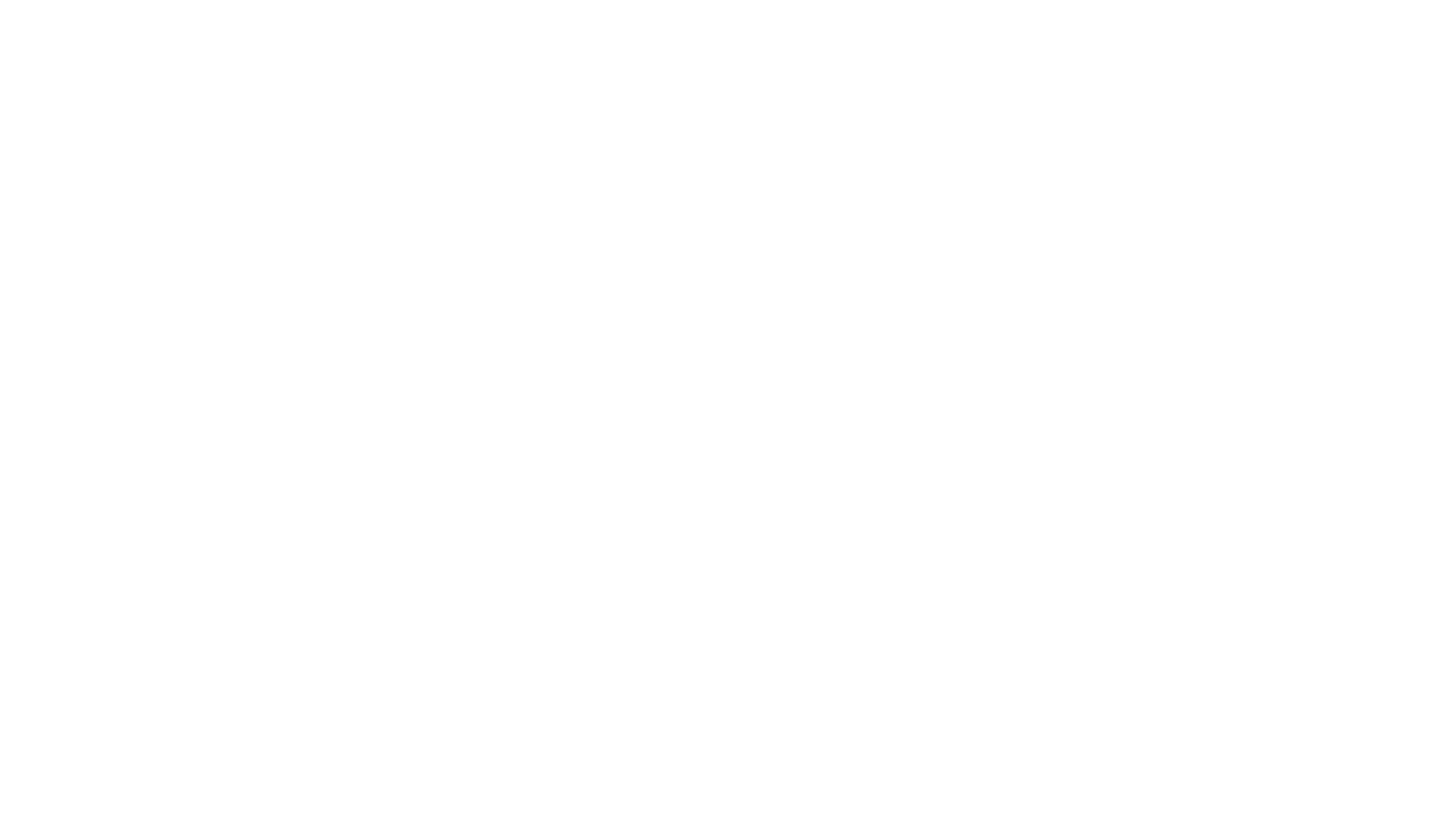Virtual events became more popular even before the COVID-19 outbreak, as businesses looked for new ways to interact and collaborate. We saw a rise in virtual events forced by necessity, and these changes bode well for the event industry. It resulted in an increased demand for tools like Microsoft Teams. In fact, according to a stat of TomTalks, Microsoft Teams leads the way as the most common virtual meeting option with 145m daily active users.
As a solution for a vast audience, MS Teams Live event lets you structure and deliver significant broadcast-style events to reach employees, customers, and business partners. It allows you to schedule and produce events for an audience of up to 10,000 attendees. You can coordinate seamless and engaging virtual events from anywhere and at any time. MS Teams is designed to enhance the experience of both the presenter and the attendee. It is one of the best all-in-one platforms available today for video, file and screen sharing, instant chat, and more.
Now comes the big question – “Do you know how to get the best out of Teams and enhance your MS Teams event experience, both as an organizer and as an attendee?” Even after we go back to the old normal, Teams will be an unavoidable, crucial part of our daily routines. Before you start getting into the thick of things, here are a few basic steps you must know to conduct a seamless virtual event.
How to Schedule Your Teams Live Event
- Select Live Event from the drop-down in the Teams calendar, from within the Teams desktop application or the Web app, to begin creating the event.
- Add a title, location (optional), times, details (optional), and invite people as either producers or presenters.
- After choosing ‘Next,’ pick your live event permissions.
- Choose Teams or an external app/device for how to produce your live event.
- Choose options as your preferences from the checkboxes.
- Once you click the ‘schedule’ button, make sure to copy the invite link and share it via Teams channels or email.
How to Start Your Teams Live Event
- Join the event from your calendar.
- You’ll see two preview screens – while the left screen is to queue up the things to be broadcasted, the right screen is what viewers will see in real-time.
- Since the meeting is in the pre-live mode now, ensure that your audio and video solutions are selected and working correctly.
- The ‘Share’ button can be used to share your content.
- Once everything is queued up, select ‘Send live’. The event can neither be stopped nor restarted, and it can last up to 16 hours.
- You can see, on the next screen, that the event has changed from pre-live to live.
- Click on the content in the bottom pane to switch to another source. It will then appear in the queue window and can be shared with the live event by clicking ‘Send.’
- There are settings in the upper right-hand corner that will allow you to create notes, chat with other presenters, etc., without viewers watching.
- After choosing ‘End’ to end the event ultimately, you can access the recording, several reports, transcript, and much more.
How do I Attend a Teams Live Event?
- Open the live event link to join the event.
- You don’t have to have Teams application to attend the MS Teams live event. The event will open right away if you are using the Teams application. Otherwise, you can watch it on the web.
- Once the event starts, you can join as an authenticated user if you are using Teams. Otherwise, you can join anonymously utilizing the web app.
- You can manually reset the resolution/quality of the video by clicking on the gear on the bottom right.
- You can see the presented content, participate in the live Q&A, ask questions at any time, and pause and replay the event as you are watching, even anonymously.
- If available, you can still watch the recording once the live event is over.
Summing Up
There you have it! You have the most fabulous tips for mastering your Microsoft Teams events. Check out this blog for a deeper dive into tips to master Microsoft Teams Live.
Speaker Engage has been helping event planners make the whole experience of event management as smooth as possible. We help event planners curate a seamless event by removing the chaos from event planning and execution with the help of our fully integrated, cloud-based platform.
As a Microsoft Partner, we stay on top of the event management sector and are proud of having helped several companies and event planners with our solution. If you are researching, planning, or considering conducting a virtual event and looking for virtual event platforms, let us know. We have 2 of the most excellent tools, MS Teams and Speaker Engage, that will guide you through the process.